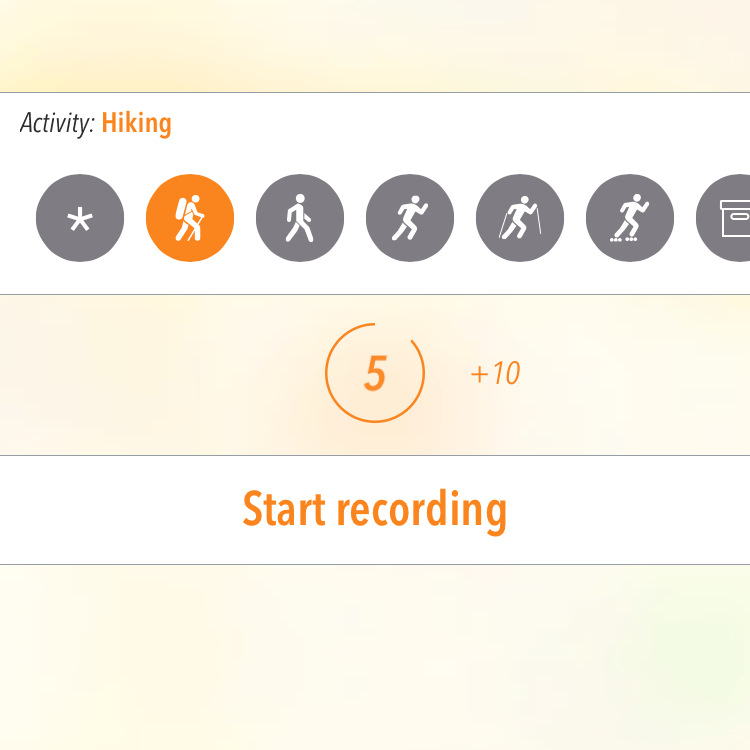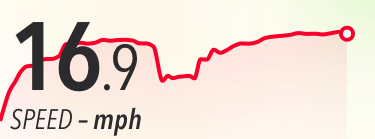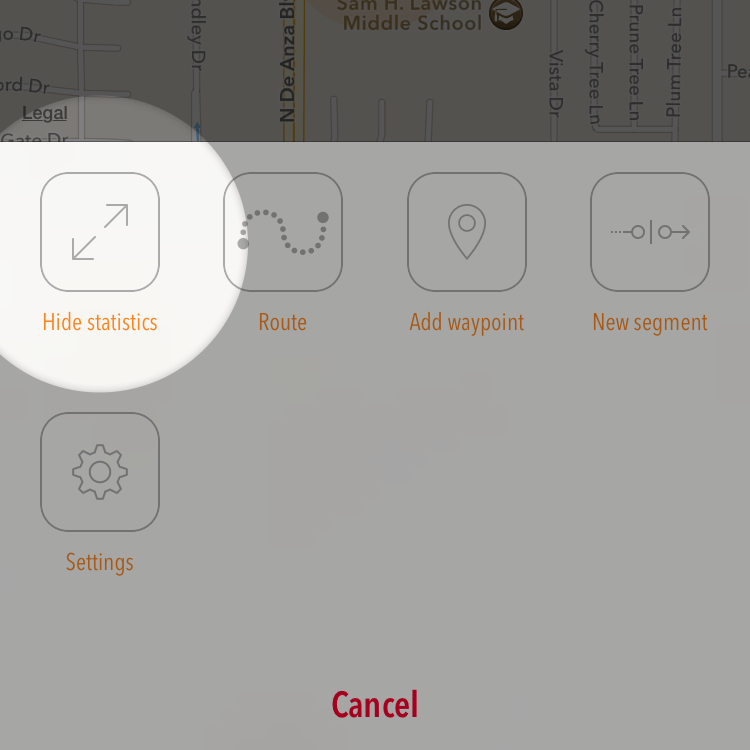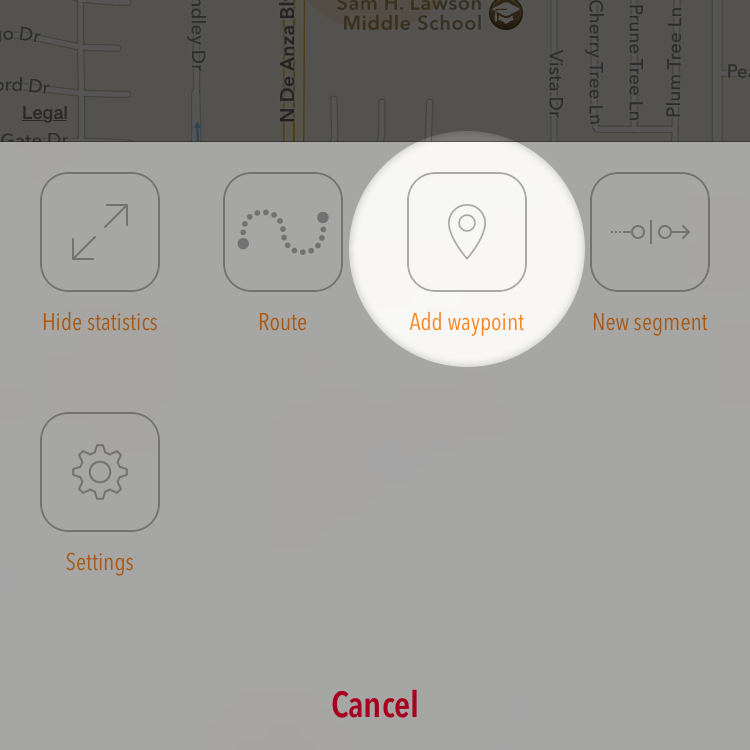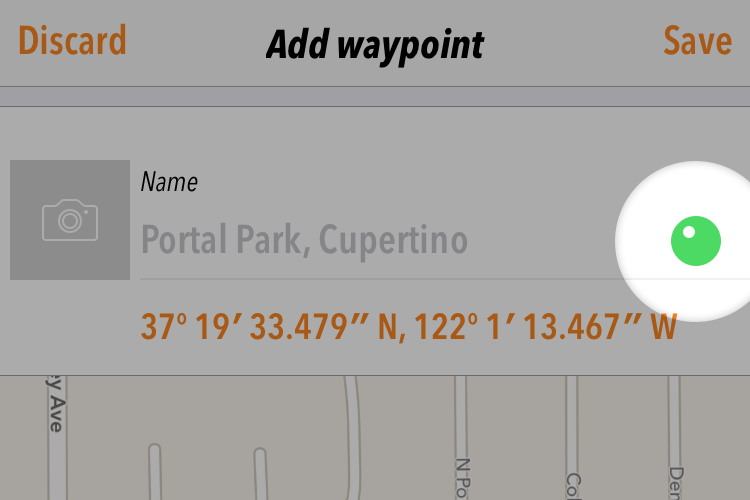GPS Aufzeichnungen sind die Kernfunktion von Trails. Dieser Abschnitt erklärt Dir alles, damit Du dein nächstes Outdoor Abenteuer aufzeichnen kannst.
Aufzeichnungen starten
Neue Pfade aufzeichnen
Um eine neue Aufzeichnung zu starten, tippe auf dem Hauptbildschirm unten in der Mitte auf den runden Start-Knopf. Anschließend kannst Du noch auswählen, welche Aktivität Du aufzeichnen möchtest. Wähle oben durch antippen eines Kreises die passendste Aktivität (Du kannst nach links und rechts scrollen für weitere Optionen).
Nach 10 Sekunden startet die Aufzeichnung automatisch. Du kannst das iPhone also verstauen und auf den Start-Ton warten. Wenn Du mehr Zeit benötigst, tippe auf den Button +10. Wenn Du nicht so lange warten willst, tippe auf Aufzeichnung starten und es geht sofort los.
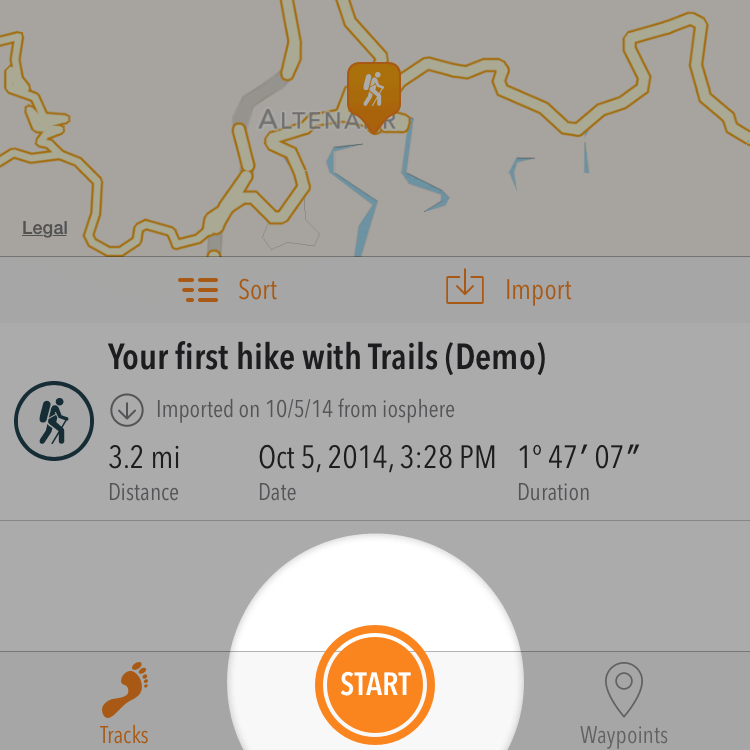
Pfade fortsetzen
Ein Pfad besteht aus einem oder mehreren Segmenten. Bevor Du die Aufzeichnung eines Pfades fortsetzt, solltest Du überlegen, ob du das letzte Segment fortsetzen oder ein neues beginnen möchtest.
Wenn Du das letzte Segment fortsetzt, wird Trails eine gerade Linie zwischen dem letzten Standort des Segments und Deinem aktuellen Ort aufzeichnen. Die Strecke und Zeit zwischen diesen beiden Punkten werden zur Distanz und Dauer des Segments (und damit des Pfads) hinzuaddiert und beeinflussen damit auch andere Durchschnittswerte.
Wenn Du ein neues Segment anfängst, wird die Strecke zwischen dem letzten Punkt und Deinem aktuellen Standort als Pause gewertet und übersprungen. Die Dauer und Entfernung ist dann am Ende die Summe aus den vorherigen Segmenten und dem neu aufgezeichneten Segment.
Noch ein Tipp: ein Pfad sollte nicht länger als ein Tag sein. Wenn Du eine mehrtägige Tour aufzeichnen möchtest, ist es besser, wenn Du für jeden Tag einen neuen Pfad beginnst und die Segmente nutzt, um die einzelnen Tages-Etappen richtig nach Pausen zu unterteilen.
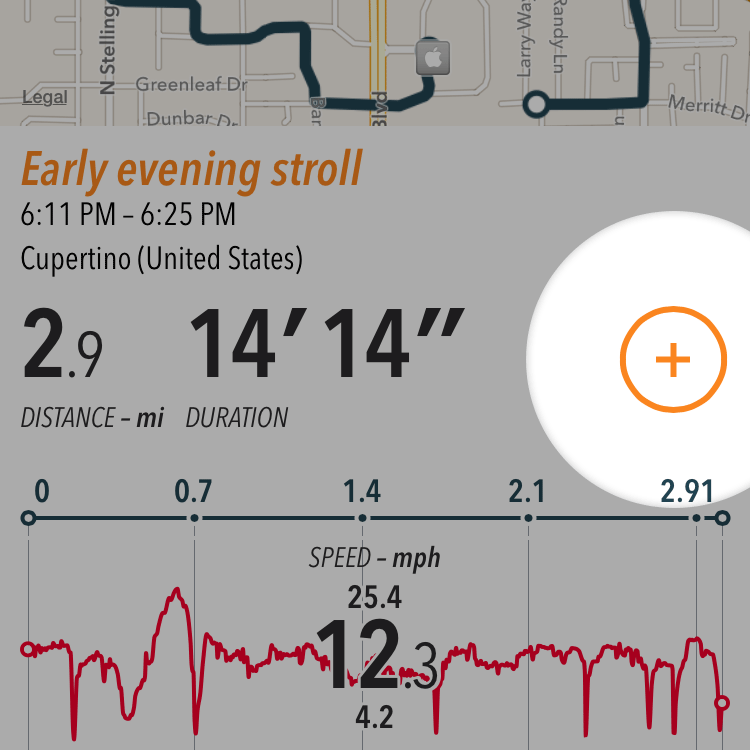
Pfaden folgen (Routing)
Mit Trails Pro kannst du existierenden Pfaden folgen, egal ob diese Pfade importiert oder von dir selbst aufgezeichnet worden sind. Du kannst sogar deiner aktuellen Aufnahme folgen, um zurück zu deinem Ausgangspunkt zu navigieren.
Um die Routenführung zu starten, musst du zunächst eine neue Aufnahme starten. Während die Aufnahme läuft, kannst du das Menü am unteren Bildschirmrand antippen bzw. von unten nach oben ziehen. Wähle Route und anschließend, ob du einem bestehenden Pfad folgen möchtest oder dir eine Route anhand von Wegpunkten selbst zusammenstellen möchtest.
Statistiken erklärt
Live Graphen
Während der Aufzeichnung werden Dir am oberen Bildschirmrand bis zu vier Statistiken angezeigt und live aktualisiert.
Für manche Statistiken werden Graphen angezeigt: Geschwindigkeit (rot), Höhe (blau), Tempo (grün), Herzfrequenz (violet), ... Die Graphen zeigen immer die jeweils letzten 50 Punkte auf einer horizontalen Distanz-Skala (x-Achse).
Die Wert-Achse (y-Achse) passt sich immer dem aktuellen Werte-Bereich (gerundet) an. Liegt deine Geschwindigkeit aktuell immer zwischen 20 und 30 km/h, wird die y-Achse des Geschwindigkeitsgraphen diesen Bereich darstellen. Dadurch verschiebt sich natürlich immer das Minimum und Maximum im Graphen. Das erlaubt Dir aber auf einen Blick zu sehen, ob Du schneller oder langsamer wirst.
Der Farbverlauf unter dem Graphen gibt Dir einen Eindruck davon, in welchem Werte-Bereich der aktuellen Aufzeichnung Du dich gerade bewegst. Wenn Du in letzter Zeit zwischen 0 - 20 km/h schnell warst, und auch vorher nie schneller warst, wird der Verlauf von transparent zu voll rot laufen. Wenn Du vorher schon einmal 40 km/h schnell warst, wird der Verlauf nur bis 50% rot gehen. Wenn Du später eine Weile zwischen 40 und 50 km/h schnell bist, wird der Verlauf von 80% bis 100% rot verlaufen.
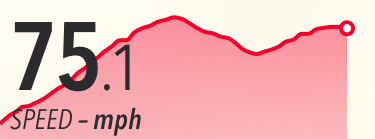
Live Statistiken tauschen
Während der Aufnahme kannst Du einzelne Statistiken gedrückt halten und verschieben. Wenn Du lieber andere Statistiken sehen willst, tippe eine Statistik an, um sie zu ersetzen. Du erhältst dann eine Liste aller aktuell verfügbaren Statistiken. Tippe einfach eine andere Statistik an und diese wird während der Aufzeichnung angezeigt. Wenn die gesuchte Statistik nicht dabei ist, versuche es nach den ersten Metern deiner Aufzeichnung erneut.

Statistiken verbergen
Du kannst während der Aufzeichnung die vier Statistiken mit einem Finger nach oben schieben, um nur noch zwei statt vier anzuzeigen. In umgekehrter Richtung kannst du wieder vier Statistiken anzeigen lassen.
Wenn Du gar keine Statistiken sehen willst und lieber nur die Karte vor Dir hast, entsperre den Bildschirm (falls nötig), tippe unten links auf den Aktions- Button und anschließend auf Statistiken verbergen. Um die Statistiken wieder anzuzeigen tippe wieder auf den Aktions-Button und dann auf Statistiken anzeigen.
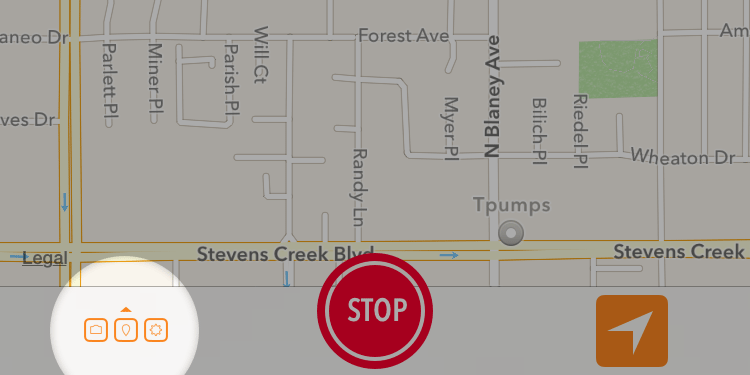
Wegpunkte markieren
Während einer Aufzeichnung kannst Du ganz leicht Wegpunkte erstellen. Wegpunkte helfen Dir, markante Punkte entlang des Pfades zu markieren. Wegpunkte bestehen aus einer Koordinate (z.B. Deinem aktuellen Standort), einem Namen und einer Kategorie (z.B. Aussichtsturm oder Campingplatz). Wegpunkte können aber auch einfach wichtige Punkte Deiner Route sein, die Dir bei der Navigation helfen.
Um einen Wegpunkt während der Aufzeichnung zu erstellen, tippe unten links auf den Aktions-Button und tippe dann auf Wegpunkt markieren. Du kannst nun einen Namen vergeben, tippe auf die Return Taste, um die Eingabe zu bestätigen.
Rechts des Namens wird die Kategorie des Wegpunkts angezeigt (Standard ist eine grüne Stecknadel). Tippe auf das Symbol um eine andere Kategorie zu wählen.
Mit einem Tipp auf Koordinate bearbeiten kannst Du den Wegpunkt auf der Karte verschieben oder die Koordinate manuell eingeben.
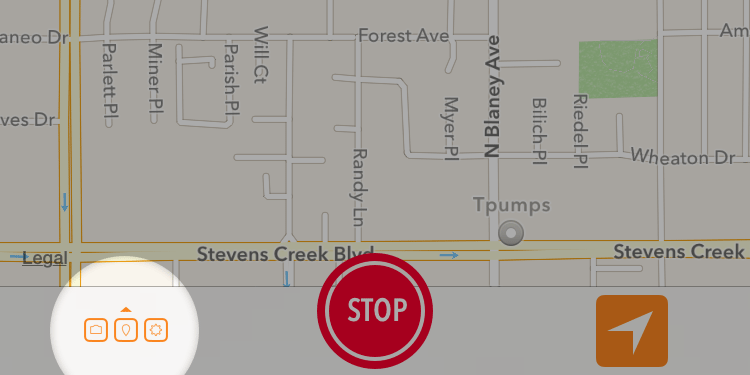
Aufzeichnungseinstellungen verstehen
Du kannst die Einstellungen vor oder wähend der Aufzeichnung verändern. Vor der Aufzeichnungen erreichst Du die Einstellungen über das Zahnrad-Icon oben links in den Haupt-Bildschirmen. Während der Aufzeichnung tippe auf den Aktions-Button unten links und anschließend auf Einstellungen.
Die wichtigsten Einstellungen für die Aufzeichnung findest Du unter Positionsaufzeichnung. Wir empfehlen die Verwendung des Automatik-Modus, so werden die Einstellungen immer passend für die aktuelle Aktivität gesetzt.
Die Erforderte Genauigkeit filtert schlechte Positionssignale aus. Ist die Genauigkeit eines Positionssignals schlechter (also höher) als der hier eingestellte Wert, wird dieses Signal nicht aufgezeichnet. Wenn Du diesen Wert zu streng wählst (also sehr niedrig), werden möglicherweise nur sehr wenige (dafür sehr gute) Signale aufgezeichnet. Wählst Du diesen Wert zu hoch, werden möglicherweise sehr viele Ausreißer aufgezeichnet und deine Statistiken verfälscht.
Der Distanzfilter legt fest, in welchem Intervall (nach Distanz) Positionssignale abgefragt werden. Der tatsächliche Abstand zwischen Positionssignalen kann davon allerdings abweichen (bspw. bei schlechtem Wetter oder anderen Rahmenbedingungen). Ein geringer Distanz-Filter führt zu mehr aufgezeichneten Punkten und damit einem feiner aufgelösten Pfad und häufiger aktualisierten Live-Statistiken. Zu geringe Distanz-Filter führen allerdings zu sehr vielen Pfad-Punkten und erschweren die Handhabung, wodurch ggfs. auch die Batterie-Laufzeit leidet.
Unter Bildschirm kannst Du einstellen, ob der Bildschirm während einer Aufzeichnung Immer eingeschaltet bleiben soll. Das ist praktisch, falls Du das iPhone beim Radfahren am Lenker befestigt hast. Dadurch sinkt die Batterie-Laufzeit allerdings erheblich.
Trails bietet Dir noch eine Reihe von weiteren Einstellungsmöglichkeiten.